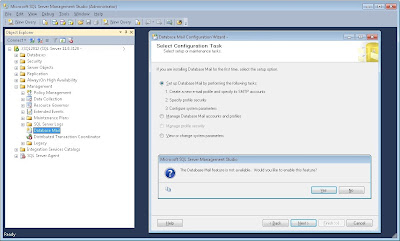I want to use Visual Studio 2012 to edit my SSIS packages, but during installation of Microsoft SQL Server Data Tools - Business Intelligence for Visual Studio 2012, I get an error:
Rule "Same architecture installation" failed. The CPU architecture of installing feature(s) is different than the instance specified. To continue, add features to this instance with the same architecture.
 |
| The CPU architecture of installing feature(s) is different than the instance specified. To continue, add features to this instance with the same architecture |
Solution
During installation you selected the wrong Installation Type. Although it might not sound logical, you should perform a new installation instead of adding features to the existing instance.
 |
| Do NOT add features to an existing instance |
For the sake of completeness, lets review all steps.
1) Download
First download Microsoft SQL Server Data Tools - Business Intelligence for Visual Studio 2012
2) Start installation
Start the installer and include any updates.
3) Installation type
Now the important one. Use the default installation type: Perform a new installation of SQL Server 2012.
 |
| Perform a new installation of SQL Server 2012 |
 |
| License |
4) Features
Select all features and then, Next, next...
 |
| Select all features (at least the first) |
 |
| No errors or warnings this time |
5) Finish
Finish the installation and start SQL Server Data Tools (SSDT) for Visual Studio 2012. Now you will see the familiar BI project types.
 |
| Finished |
 |
| New: the BI project templates |
6) Color themes
When you install Visual Studio 2012 Update 4 you will get an extra blue color theme which is less depressing then the light grey and dark grey color themes. Or use the Visual Studio 2012 Color Theme Editor for even more color themes.
 |
| The color themes of Visual Studio 2012 |