Team Foundation Server (TFS) is a handy tool when you work with multiple people on the same visual studio project. You can check out the files you work on and you still have the previous versions if you mess up. How do you get TFS working for SSIS 2012?
Solution
SSIS 2012 uses SQL Server Data Tools for Visual Studio 2010 for development, but you can also use Visual Studio 2012. They are called Visual Studio 2010/2012 Shell. Both have a different version of Team Explorer:
Visual Studio 2010: Microsoft Visual Studio Team Explorer 2010
Visual Studio 2012: Team Explorer for Microsoft Visual Studio 2012
This blog post shows how to install Team Explorer and shows how to setup Visual Studio to use TFS for SSIS. I have tested these for TFS 2010 and 2012. The SQL Server version that I used was Developer Edition 11.0.2100.60 RTM and VS2010 Shell 10.0.40219 SP1 and VS2012 Shell 11.0.50727.1 RTM. For SSIS 2008 (R2) and VS2008 Shell see this earlier blogpost. If your boss didn't purchase TFS then you could also get a free online TFS workspace.
In Part I covers:
A) Install Team Explorer for Visual Studio 2010
B) Install Team Explorer for Visual Studio 2012
C) Setup Visual Studio to use TFS
In Part II you will read:
D) Adjusting development process
A) Install Team Explorer for Visual Studio 2010
Use the 2010 download link above. It's an ISO file. Mount or extract the iso file and execute the setup file. Next follow the setup screens. There are no real options to customize the installation: Next, Accept, Next, Install, Finish.
Reinstall Service Pack 1
If you have Service Pack 1 installed for Visual Studio 2010, then you have to reinstall SP1 when you finish installing Team Explorer. Else you could get an error like this when starting SSDT or SSMS:
 |
| Only some of the Microsoft Visual Studio 2010 products on this computer have been upgraded to Service Pack 1. None will work correctly until all have been upgraded. |
You can download 'Microsoft Visual Studio 2010 Service Pack 1 (Installer)' here: http://www.microsoft.com/en-us/download/details.aspx?id=23691
B) Install Team Explorer for Visual Studio 2012
Use the 2012 download link above. It's an ISO file or an exe. Execute the setup file. Next follow the setup screens. There are no options to customize the installation: Accept, Install and launch VS2012.
C) Setup Visual Studio to use TFS
For both versions of Visual Studio setting up TFS is the same.
 |
| In the Team-menu choose Connect to TFS |
If you have updated Visual Studio 2012, then this first step will open the Team Explorer pane on the right side. There you can click on the Connect link to open the window in the next screenshot.
 |
| Click on Servers-button to add a TFS server |
 |
| Click on Add-button to add a TFS server |
 |
| Add the tfs URL and choose between http and https |
 |
| Click the OK-button and wait |
 |
| Enter your credentials |
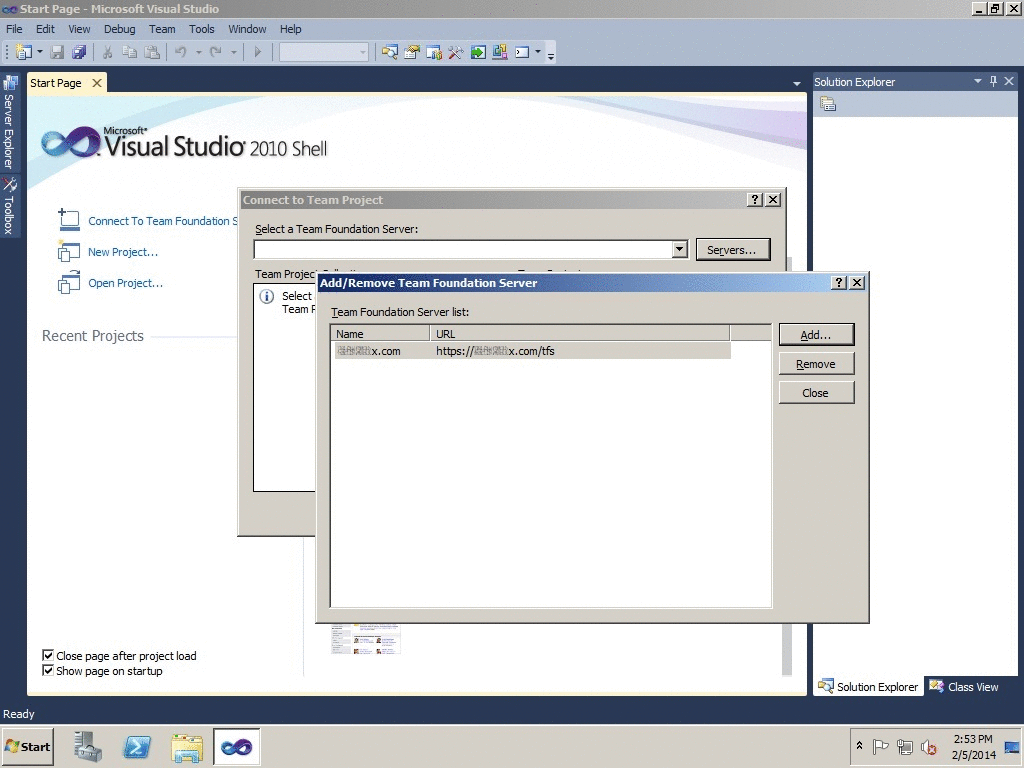 |
| Click the Close-button |
 |
| Select the TFS project |
 |
| Now you have the Team Explorer pane available |
In the second part you read what's next.








No comments:
Post a Comment
Please use the SSIS MSDN forum for general SSIS questions that are not about this post. I'm a regular reader of that forum and will gladly answer those questions over there.
All comments are moderated manually to prevent spam.